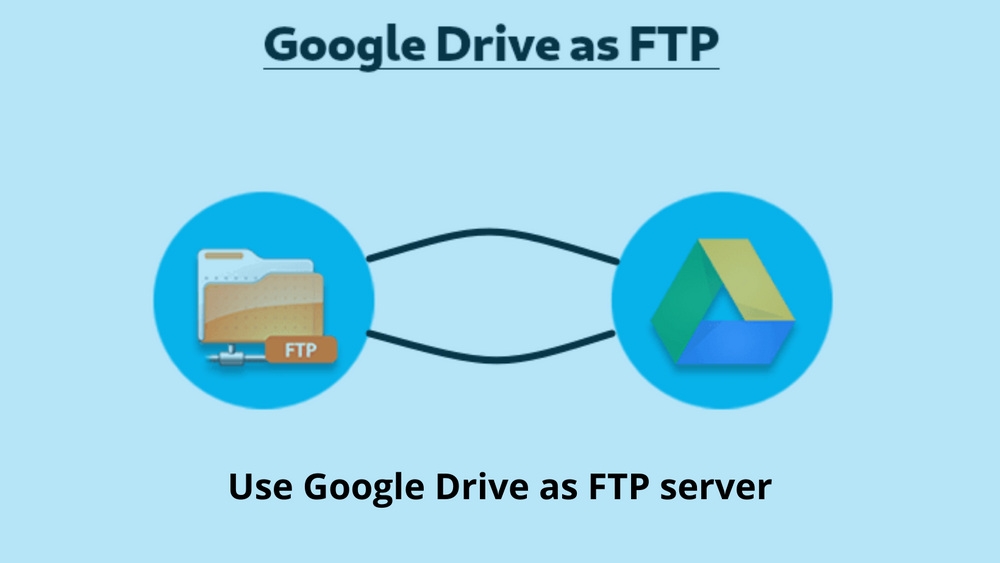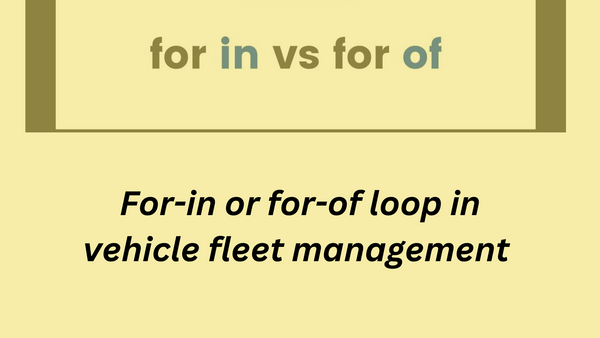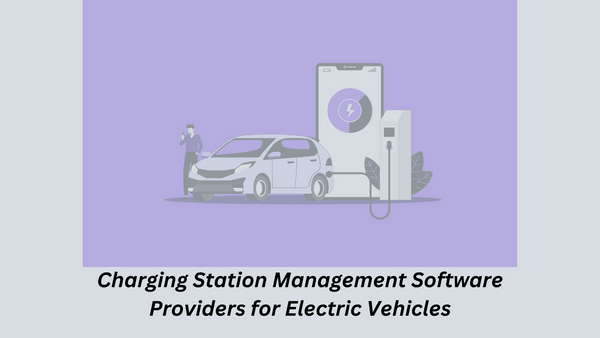Use Google Drive as FTP server
Hello People. This article explains you how to use Google Drive as FTP server. Google Drive is capable of storing different file types such as APK, XLS, and CSV, apart from the standard file formats. The Drive is accessible from anywhere.
Conventional method of backup and sync is good enough. However it carries a few limitations. You can’t use it as a backup system. When you delete a file from your system it gets automatically removed from the cloud storage as well. That’s why Google Drive can be alternatively used as an FTP Server or a Network Drive. When used as an FTP server, you have controlled backup and sync solution. You do not need to sync the drive folders to your PC and also you need not worry about storage.
If you use Google drive as a Network Drive, you get the possibility of exploring all your files and folders from the Windows Explorer. In this way, you can save a big amount of local storage since it doesn’t sync the entire folder/drive to your PC.
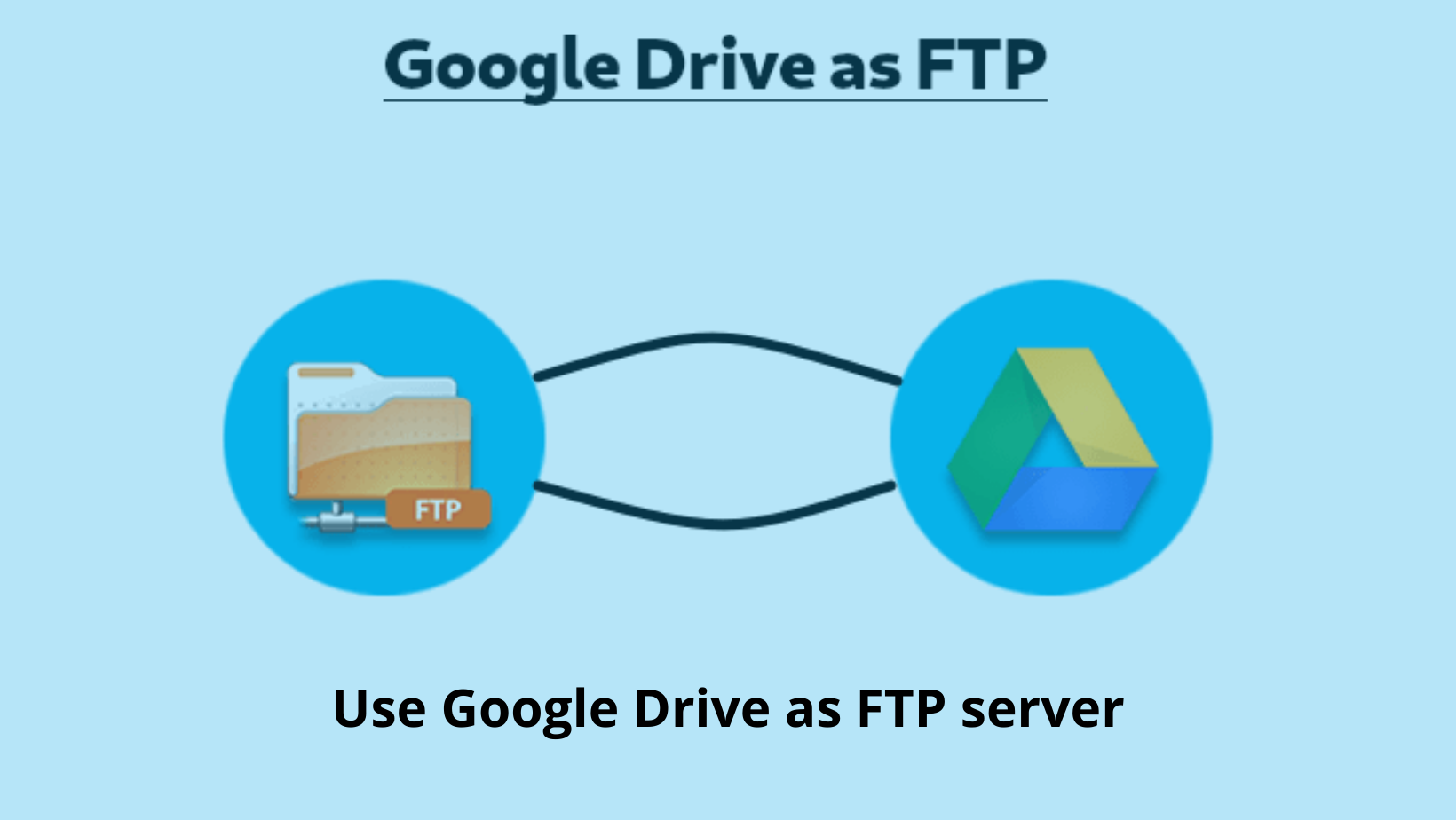
Let’s see how to achieve this. We’ll take the support of two third-party tools. RaiDrive is used for the Network Drive and Google Drive FTP Adapter will be used to establish the FTP server.
Are you looking to start your business in the electric vehicle industry? We provide software development, web application development, mobile application development, charging stations management app, electric vehicle fleet management software development, cyber security and all software services. Please check our home page here https://iwheels.co/
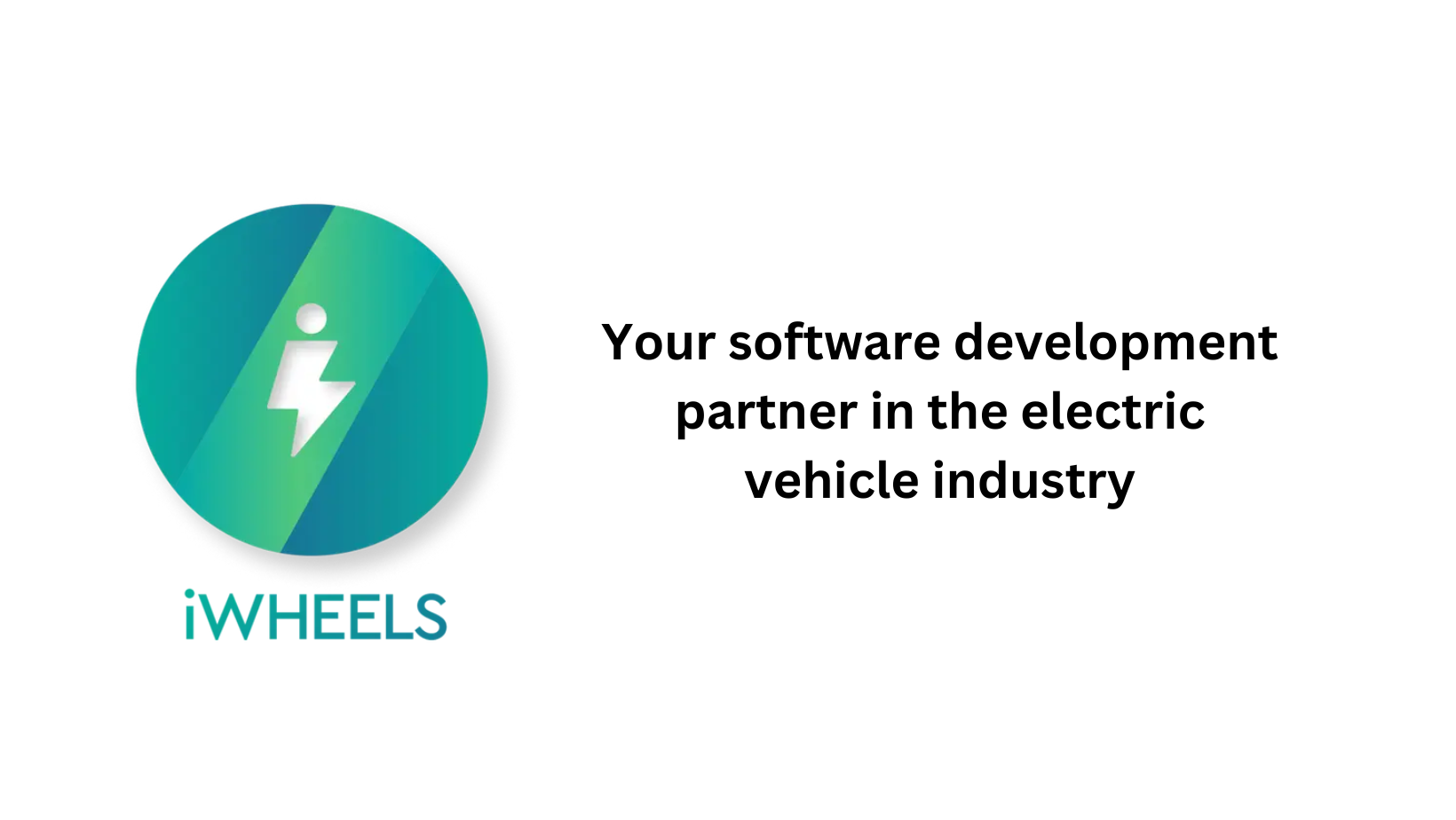
Ok. Let's get back to the article.
RaiDrive is a light tool which lets you access your Google Drive files and folders in the form of a network drive. The tool is light and measures about 16MB. Google Drive FTP Adapter is a simple JAR file. To run it, you’d need to have Java Runtime Environment (JRE 8) on your PC. And after you install it, please remember to keep the connection as Private.
CONFIGURING RAIDRIVE FOR NETWORK DRIVE
Step 1: After installing RaiDrive, open it. Click on the Add button at the top. Select Google Drive and click the OK button. Select Google Drive and click the OK button.
Step 2: When asked for your permissions, click on Allow.
Once your credentials and the permissions are verified, you’ll be able to see the Network Drive. You can select the name of the drive from the dropdown. By default, RaiDrive labels it as Drive Z.
You can also set the name of the drive. So if you want to add multiple drives, you can always assign easily distinguishable names. You can modify the settings such as sign-in on reconnection, read-only, public or private connection, etc. As soon as you click on Apply or OK, you’ll be redirected to the network locations of your computer immediately. All you need to do is click on one, and the file will open in your default browser.
CONFIGURING GOOGLE DRIVE FTP ADAPTER
Configuring the Google Drive FTP Adapter is a simple process. You just need to execute the JAR file. However, as we mentioned above, you’d need the JAVA Runtime Environment on your system before you can run it.
Step 1: Once the JRE is set up, double-click on the FTP Adapter file. That’ll redirect you to the browser where you’ll be asked to select your Google Account.
Select the account where you want the FTP server to be set up, enter the password and give the required permission.
Step 2: Next, you’ll need an FTP client to act as the bridge between the port and your Google Drive. While you can use any FTP client of your choice, for the scope of this article, we have decided to go ahead with FileZilla. For those who are unaware, it’s free open-source software. You have to select the account where you want the FTP server to be set up, enter the password and give the required permission.
Once you have downloaded and installed FileZilla, enter the following port address into the host address,
ftp://user:user@localhost:1821/
Alternatively, you can enter the following values,
- Host: Localhost
- Username: user
- Password: user
- Port: 1821
You will be able to see all your folders on the right panel. You can transfer files from your PC to the right panel.
Hope this article on how to use Google Drive as FTP server is useful to you. Please read Types of Arduino boards